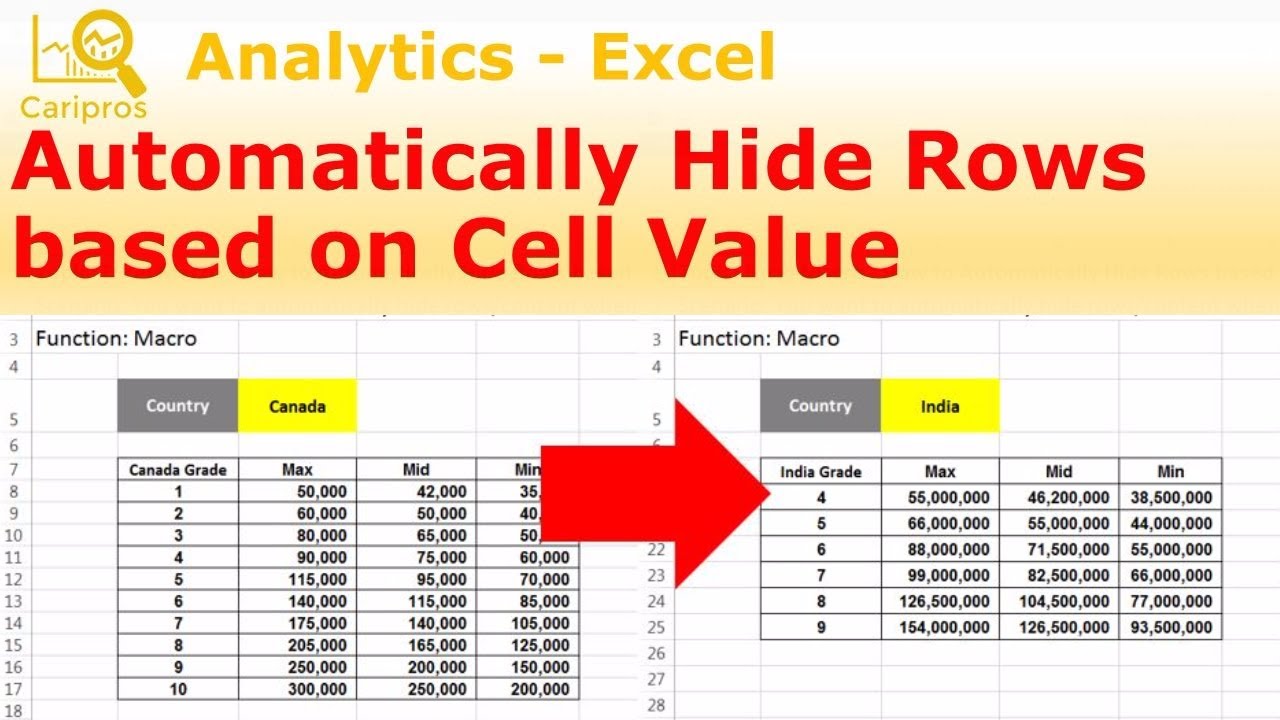Stel je voor: een enorme Excel sheet met honderden, misschien wel duizenden rijen data. Je moet alle rijen met een specifieke waarde in een bepaalde kolom kopiëren naar een ander blad. Handmatig kopiëren en plakken is een nachtmerrie. Gelukkig biedt Excel een elegante oplossing: formules om rijen te kopiëren op basis van celwaarden. Dit opent de deur naar efficiënte data manipulatie en automatisering, waardoor je kostbare tijd bespaart en fouten minimaliseert.
Het kopiëren van rijen op basis van celwaarden is een essentiële vaardigheid voor iedereen die regelmatig met Excel werkt. Of je nu een data analist, projectmanager of financieel expert bent, deze techniek kan je workflow aanzienlijk verbeteren. Van het filteren van verkoopgegevens tot het segmenteren van klantlijsten, de mogelijkheden zijn eindeloos.
Maar hoe werkt dit precies? Excel biedt verschillende formules en functies die je kunt gebruiken om rijen te kopiëren op basis van specifieke criteria. Denk aan de ALS-functie, INDEX/VERGELIJKEN combinaties, en zelfs geavanceerdere technieken met matrixformules. In dit artikel duiken we dieper in de wereld van deze formules en ontdekken we hoe je ze optimaal kunt benutten.
Het kopiëren van rijen op basis van celwaarden in Excel is niet nieuw. Het is al jaren een belangrijk onderdeel van de functionaliteit van het programma. Met elke nieuwe versie van Excel zijn de mogelijkheden verder uitgebreid en verfijnd, waardoor gebruikers steeds meer controle krijgen over hun data.
Een van de grootste uitdagingen bij het kopiëren van rijen op basis van celwaarden is het kiezen van de juiste formule. Afhankelijk van de complexiteit van je data en de specifieke criteria die je wilt toepassen, kan de ene formule beter geschikt zijn dan de andere. Daarom is het belangrijk om de verschillende opties te begrijpen en te weten hoe je ze effectief kunt combineren.
Een eenvoudige manier om rijen te kopiëren op basis van celwaarde is met de ALS-functie. Bijvoorbeeld: =ALS(A1="appel";A1;"") kopieert de waarde in A1 alleen als deze "appel" is. Combineer dit met INDEX/VERGELIJKEN voor dynamisch kopiëren.
Voordelen van deze methode zijn: 1. Tijdbesparing: geen handmatig kopiëren meer. 2. Nauwkeurigheid: geen menselijke fouten. 3. Automatisering: updates automatisch bij wijziging van de brongegevens.
Stappenplan: 1. Bepaal de criteria. 2. Kies de juiste formule. 3. Implementeer de formule. 4. Test de formule.
Voor- en Nadelen
| Voordeel | Nadeel |
|---|---|
| Tijdbesparing | Complexe formules kunnen lastig zijn |
| Nauwkeurigheid | Vereist kennis van Excel formules |
| Automatisering |
Beste Praktijken: 1. Gebruik duidelijke kolomnamen. 2. Test formules op kleine datasets. 3. Gebruik absolute referenties waar nodig. 4. Documenteer je formules. 5. Vermijd onnodig complexe formules.
Voorbeelden: 1. Kopieer rijen waar kolom A "Ja" bevat. 2. Kopieer rijen waar kolom B groter is dan 100. 3. Kopieer rijen waar kolom C een datum in 2023 bevat. 4. Kopieer rijen waar kolom D leeg is. 5. Kopieer rijen waar kolom E een specifieke tekst bevat.
Uitdagingen en Oplossingen: 1. Complexe criteria: gebruik geavanceerde formules. 2. Grote datasets: optimaliseer je formules. 3. Fouten in formules: debuggen en testen. 4. Dynamische data: gebruik dynamische formules. 5. Prestatieproblemen: optimaliseer je spreadsheet.
FAQ: 1. Welke formule is het beste? Afhankelijk van de situatie. 2. Kan ik meerdere criteria gebruiken? Ja, met ALS en EN/OF. 3. Hoe kopieer ik naar een ander blad? Gebruik bladverwijzingen. 4. Wat als mijn data verandert? Dynamische formules updaten automatisch. 5. Hoe debug ik formules? Gebruik de formule evaluator. 6. Kan ik dit automatiseren met VBA? Ja. 7. Zijn er online resources beschikbaar? Ja, veel tutorials en forums. 8. Hoe leer ik meer over Excel formules? Online cursussen en boeken.
Tips en trucs: Gebruik de F4-toets voor absolute referenties. Leer over matrixformules voor geavanceerde functionaliteit. Experimenteer met verschillende formules om de beste oplossing te vinden.
Het kopiëren van rijen op basis van celwaarden in Excel is een krachtige techniek die je workflow kan transformeren. Van eenvoudige ALS-functies tot complexe matrixformules, Excel biedt een breed scala aan mogelijkheden om je data te manipuleren en automatiseren. Door de juiste formules te gebruiken en de beste praktijken te volgen, kun je tijd besparen, fouten minimaliseren en waardevolle inzichten uit je data halen. Investeer tijd in het leren van deze essentiële vaardigheid en ontdek de ware kracht van Excel. Begin vandaag nog met experimenteren met de verschillende formules en ontdek hoe je ze kunt toepassen op je eigen datasets. Je zult versteld staan van de mogelijkheden!
Make up online shoppen de ultieme gids
Ontdek de wereld achter een telefoonnummer naam zoeken
Top vastgoedbeheer in tulsa vind de perfecte partner