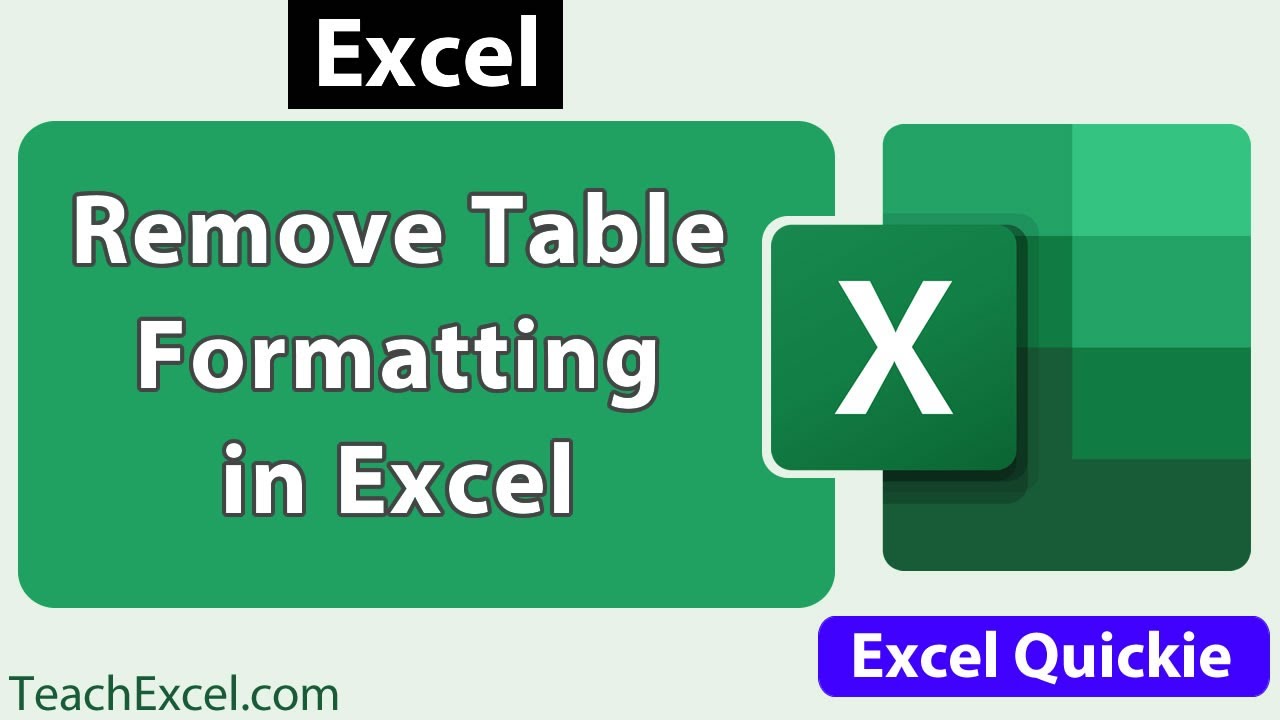Herken je dat? Je hebt net een enorme Excel tabel perfect gesorteerd op datum, maar nu wil je weer terug naar de oorspronkelijke volgorde. Waar begin je?! Geen paniek! Het verwijderen van sortering in Excel is eenvoudiger dan je denkt. In deze gids ontdek je alles wat je moet weten om die sortering te verwijderen en je data weer onder controle te krijgen.
Excel is natuurlijk dé tool voor het organiseren en analyseren van data. Sorteren is daarbij superhandig, maar soms moet je die sortering ongedaan maken. Misschien wil je terug naar de oorspronkelijke input volgorde, of heb je per ongeluk gesorteerd op de verkeerde kolom. Wat de reden ook is, het is belangrijk om te weten hoe je die sortering weer verwijdert.
Het verwijderen van een sortering in Excel is gelukkig een fluitje van een cent, zelfs als je geen Excel-expert bent. Of je nu werkt met een kleine tabel of een gigantische dataset, er zijn verschillende manieren om die sortering te verwijderen en terug te keren naar de originele volgorde van je data.
Van het gebruik van de 'Sortering ongedaan maken' functie tot het herstellen van de oorspronkelijke volgorde met een hulpkolom, we bespreken alle opties. Ook duiken we in de meest voorkomende problemen en geven we je praktische tips & tricks om je Excel skills naar een hoger niveau te tillen.
Dus, ben je klaar om de controle over je Excel sheets terug te pakken? Lees dan snel verder!
Het sorteren van gegevens in spreadsheets bestaat al sinds de begindagen van spreadsheetprogramma's zoals VisiCalc en Lotus 1-2-3. Met de komst van Microsoft Excel werd sorteren nog verder verfijnd en gebruiksvriendelijker. Het verwijderen van sortering was aanvankelijk minder intuïtief, maar is door de jaren heen verbeterd.
Een belangrijk probleem bij het verwijderen van sortering is het per ongeluk overschrijven van de oorspronkelijke volgorde. Als je geen back-up hebt, kan dit leiden tot dataverlies. Daarom is het belangrijk om voorzichtig te zijn en de stappen correct te volgen.
Sortering verwijderen: Stap-voor-stap handleiding
1. Selecteer de gesorteerde tabel.
2. Ga naar het tabblad 'Gegevens'.
3. Klik op 'Sorteren' en vervolgens op 'Sortering wissen'.
Tips en Trucs:
- Maak altijd een kopie van je spreadsheet voordat je grote wijzigingen aanbrengt.
- Gebruik een hulpkolom met de oorspronkelijke rijnummers om de originele volgorde te herstellen.
Voor- en nadelen van het verwijderen van sortering
| Voordelen | Nadelen |
|---|---|
| Herstellen van de oorspronkelijke data volgorde | Kan tijdrovend zijn bij grote datasets |
| Overzicht behouden | Risico op dataverlies als de oorspronkelijke volgorde niet bewaard is gebleven |
Veelgestelde vragen:
1. Kan ik de sortering ongedaan maken met Ctrl+Z? Ja, als je direct na het sorteren Ctrl+Z gebruikt, wordt de sortering ongedaan gemaakt.
2. Wat als ik de oorspronkelijke volgorde niet meer weet? Als je geen back-up hebt en geen hulpkolom met de originele volgorde, is het lastig om de oorspronkelijke volgorde te herstellen.
3. Kan ik sortering verwijderen in Google Sheets? Ja, het verwijderen van sortering in Google Sheets werkt vergelijkbaar met Excel.
4. Hoe kan ik een hulpkolom maken met de oorspronkelijke volgorde? Voeg een kolom in en nummer de rijen handmatig of met een formule.
5. Wat als mijn tabel geen kopteksten heeft? Zorg ervoor dat je de eerste rij selecteert als je de tabel sorteert.
6. Kan ik meerdere sorteringen tegelijk verwijderen? Ja, door de gehele tabel te selecteren, verwijder je alle sorteringen.
7. Wat als ik per ongeluk de verkeerde kolom heb gesorteerd? Verwijder de sortering en sorteer opnieuw op de juiste kolom.
8. Kan ik een macro gebruiken om sortering te verwijderen? Ja, je kunt een macro schrijven om de sortering te verwijderen.
Kortom, het verwijderen van sortering in Excel is essentieel voor effectief datamanagement. Of je nu terug wilt naar de originele input volgorde of een fout wilt herstellen, de tools en technieken die we hier hebben besproken, geven je de controle terug over je data. Door de stappen te volgen en de tips te gebruiken, kun je efficiënter werken met Excel en je data optimaal benutten. Begin vandaag nog met het toepassen van deze tips en tricks en ervaar zelf de voordelen van een georganiseerd en overzichtelijk spreadsheet. Denk eraan om regelmatig back-ups te maken en voorzichtig te zijn bij het sorteren en verwijderen van sortering, om dataverlies te voorkomen. Een goed begrip van deze functies is cruciaal voor iedereen die met Excel werkt, dus investeer de tijd om je vaardigheden te verbeteren en je zult merken dat je productiviteit een boost krijgt.
Kansen pakken met beide handen een complete gids
De leeftijd van je kat in mensenjaren ontcijferd
Magneet maken ontdek de magie van magnetisme