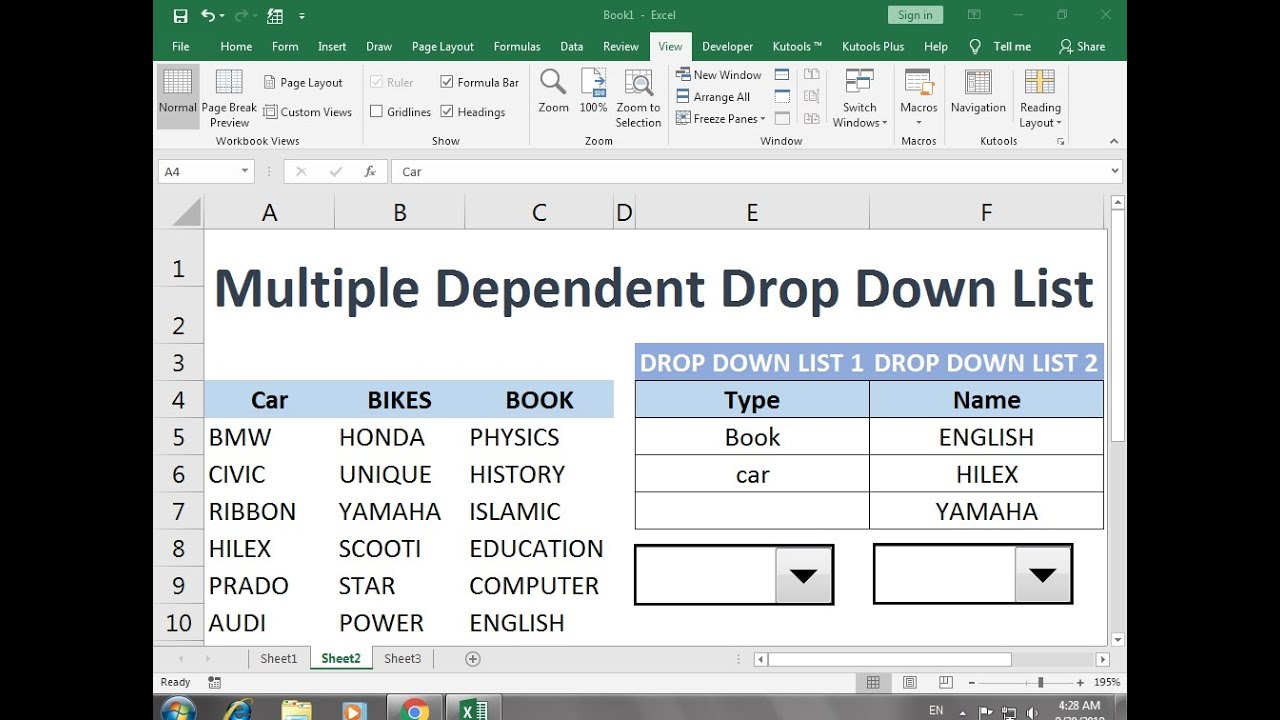Stel je voor: een spreadsheet volgestouwd met data, maar zonder enige structuur of consistentie. Een nachtmerrie voor iedereen die met grote datasets werkt! Gelukkig biedt Excel een handige oplossing: de dropdown lijst. Deze functionaliteit maakt het mogelijk om vooraf gedefinieerde opties in een cel te selecteren, wat de data-invoer aanzienlijk vereenvoudigt en fouten minimaliseert. In dit artikel duiken we diep in de wereld van dropdown lijsten in Excel en ontdekken we hoe je ze kunt creëren, aanpassen en optimaal benutten.
Dropdown lijsten, ook wel keuzelijsten of validatielijsten genoemd, zijn essentieel voor het creëren van gebruiksvriendelijke en foutloze spreadsheets. Ze bieden een gecontroleerde manier om gegevens in te voeren, waardoor de kans op typefouten en inconsistenties drastisch afneemt. Of je nu een eenvoudige lijst met afdelingen wilt maken of een complexe reeks productcodes wilt beheren, dropdown lijsten in Excel bieden de oplossing.
De oorsprong van dropdown lijsten in spreadsheetprogramma's ligt in de behoefte aan gestandaardiseerde data-invoer. Vóór de komst van deze functionaliteit moesten gebruikers handmatig gegevens typen, wat leidde tot talloze fouten en inconsistenties. Met de introductie van dropdown lijsten werd het mogelijk om vooraf gedefinieerde opties te selecteren, waardoor de data-invoer efficiënter en nauwkeuriger werd.
Het belang van dropdown lijsten in Excel kan niet genoeg benadrukt worden. Ze verbeteren niet alleen de data-invoer, maar vereenvoudigen ook data-analyse en rapportage. Door consistente data te garanderen, kunnen gebruikers betrouwbare analyses uitvoeren en weloverwogen beslissingen nemen op basis van accurate informatie. Bovendien dragen dropdown lijsten bij aan een professionele uitstraling van spreadsheets.
Een veelvoorkomend probleem bij het maken van dropdown lijsten in Excel is het correct definiëren van de bron van de lijst. Dit kan een bereik van cellen, een benoemd bereik of een handmatig ingevoerde lijst zijn. Het is cruciaal om de juiste bron te selecteren en ervoor te zorgen dat deze correct is geformatteerd om de dropdown lijst optimaal te laten functioneren. Hieronder bespreken we de verschillende methoden om een dropdown lijst te maken en de bijbehorende aandachtspunten.
Een dropdown lijst maken in Excel is eenvoudig. Selecteer de cel waar je de lijst wilt plaatsen. Ga naar 'Data'> 'Gegevensvalidatie'. Kies 'Lijst' bij 'Toestaan'. Voer de bron van je lijst in bij 'Bron'. Klik op 'OK'.
Voor- en Nadelen van Dropdown Lijsten
| Voordelen | Nadelen |
|---|---|
| Verminderde fouten | Beperkt tot vooraf gedefinieerde opties |
| Consistente data | Kan complex zijn voor grote datasets |
| Efficiënte data-invoer | Vereist planning en onderhoud |
Beste Praktijken
1. Gebruik benoemde bereiken voor dynamische lijsten.
2. Gebruik foutmeldingen om gebruikers te begeleiden.
3. Houd lijsten beknopt en relevant.
4. Test de dropdown lijst grondig.
5. Documenteer de bron van de lijst.
Veelgestelde Vragen
1. Hoe maak ik een dropdown lijst met meerdere selecties? Dit is niet standaard mogelijk met gegevensvalidatie, je hebt daarvoor VBA nodig.
2. Kan ik een dropdown lijst afhankelijk maken van een andere cel? Ja, met behulp van INDIRECT en benoemde bereiken.
3. Hoe kan ik de dropdown lijst updaten? Wijzig de bron van de lijst.
4. Wat doe ik als mijn dropdown lijst niet werkt? Controleer de bron en de gegevensvalidatie instellingen.
5. Kan ik een dropdown lijst kopiëren naar andere cellen? Ja, door de cel te kopiëren en te plakken.
6. Hoe kan ik een dropdown lijst verwijderen? Verwijder de gegevensvalidatie in de cel.
7. Kan ik afbeeldingen gebruiken in een dropdown lijst? Nee, dit is niet mogelijk.
8. Kan ik een dropdown lijst gebruiken in een beschermd werkblad? Ja, mits de cel ontgrendeld is.
Conclusie: Dropdown lijsten zijn onmisbaar voor efficiënte en foutloze data-invoer in Excel. Ze verbeteren de data-kwaliteit, vereenvoudigen analyses en dragen bij aan een professionele uitstraling van spreadsheets. Door de tips en trucs in dit artikel toe te passen, kun je dropdown lijsten optimaal benutten en je Excel-vaardigheden naar een hoger niveau tillen. Investeer tijd in het leren en toepassen van deze functionaliteit en je zult merken dat je spreadsheets overzichtelijker, nauwkeuriger en gebruiksvriendelijker worden. Begin vandaag nog met het implementeren van dropdown lijsten en ervaar de voordelen zelf!
Organiseer je leven met een gratis printbare agenda
Ragdoll kattenvriendje ja of nee de ultieme gids
Vrouwen en hun liefde voor dieren verzorging