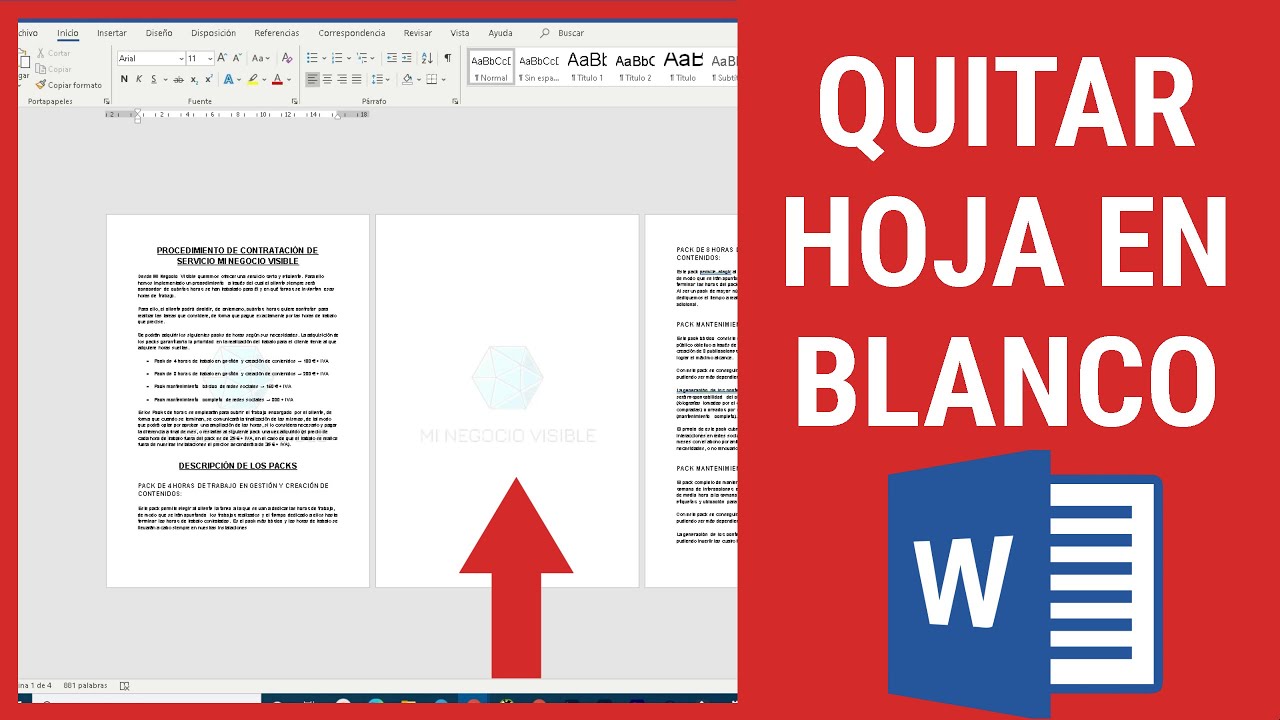Ever felt the frustration of a stubborn blank page clinging to the end of your meticulously crafted Word document? It's like a whisper of imperfection in an otherwise flawless symphony. This guide delves into the art of eradicating these phantom pages, leaving you with a clean, professional document.
We've all been there, wrestling with a rogue blank page that refuses to disappear. It's a common conundrum, particularly when working with complex formatting, section breaks, or tables. But fear not, banishing these blank pages is easier than you think.
The struggle with unwanted blank pages in Word documents is as old as the software itself. Early versions of Word often inserted seemingly random page breaks, leaving users bewildered and frustrated. As the software evolved, so too did the solutions, offering more control over page layout and formatting.
The ability to remove blank pages is crucial for maintaining a professional image. Whether it's a resume, a report, or a novel, extraneous blank pages detract from the overall presentation and can signal a lack of attention to detail. Mastering this skill ensures your documents are polished and presentable.
Dealing with these rogue pages isn't just about aesthetics; it's about efficiency. Unnecessary pages waste paper, increase file size, and can complicate printing and sharing. Learning how to remove them streamlines your workflow and enhances your productivity.
One common culprit is a manual page break. These can be identified by a dotted line across the page. To remove them, simply click immediately after the page break line and press the "Delete" key.
Sometimes, seemingly empty pages contain hidden formatting characters like paragraph marks or section breaks. Reveal these hidden characters by clicking the "Show/Hide" button (¶) in the Paragraph group on the Home tab. Once visible, you can select and delete them.
Benefits of Removing Blank Pages:
1. Professionalism: Clean, concise documents exude professionalism and attention to detail.
2. Efficiency: Removing unnecessary pages reduces file size and printing costs.
3. Improved Readability: Eliminating distractions enhances the reader's experience.
Step-by-Step Guide:
1. Go to the last page of your document.
2. Click the "Show/Hide" button to reveal hidden formatting characters.
3. Select any extra paragraph marks, section breaks, or page breaks on the blank page.
4. Press the "Delete" key.
Frequently Asked Questions:
1. Why are there blank pages in my document? Blank pages can result from manual page breaks, section breaks, tables extending onto a new page, or hidden formatting characters.
2. How do I remove a page break? Click immediately after the page break line and press "Delete".
3. What if deleting characters doesn't work? Try adjusting paragraph spacing or table properties.
4. Can I prevent blank pages from appearing? Use styles and formatting consistently to minimize the risk of unwanted page breaks.
5. What if my table is creating a blank page? Adjust table properties or row height to prevent it from spilling onto a new page.
6. How do I remove a section break? Click immediately before the section break and press "Delete".
7. What if I can't see the formatting characters? Make sure the "Show/Hide" button is activated.
8. Are there any other ways to delete a blank page? You can try selecting the entire blank page and pressing "Delete".
Tips and Tricks:
Use the navigation pane to quickly locate and navigate to blank pages. The backspace key can also be used to delete content and potentially remove a blank page.
In conclusion, mastering the art of removing blank pages in Word is a valuable skill for anyone who works with documents. It elevates your work, demonstrating a commitment to quality and professionalism. By following these simple steps and utilizing the tips provided, you can banish those pesky blank pages and create polished, impactful documents. Taking the time to refine your documents demonstrates a commitment to excellence and enhances your overall communication effectiveness. So, embrace these techniques and elevate your Word game to the next level. Don't let a blank page diminish your message. Take control and present your work with confidence and clarity.
Karwa chauth moonrise time in kanpur today
Decoding capacitor codes c and fan herm
Remembering lives greenwood funeral home obituaries